reklama
Mnoho aspektů ovlivňují kvalitu zvuku vašeho počítače Jak spravovat, zlepšovat a opravit kvalitu zvuku v systému Windows 10Windows 10 má mnoho možností pro správu, přizpůsobení a zlepšení kvality zvuku. Tyto tipy a triky zajistí, aby váš zvukový zážitek dosáhl svého plného potenciálu. Přečtěte si více . Všechny vaše interní hardware, sluchátka nebo reproduktory a software společně vytvářejí hudbu, videa a další zvuk, který každý den uslyšíte.
Samozřejmě, nic nepřekoná upgrade na úžasnou novou sadu sluchátek nebo získání výkonnějších reproduktorů. Věděli jste však, že systém Windows 10 obsahuje některá vestavěná zvuková vylepšení, která můžete vyzkoušet?
Poznámka: Všechny tyto možnosti se ukázaly během testování na USB headsetu Logitech, ale nemusí být k dispozici pro všechna zařízení.
Jak získat přístup ke zvukovým vylepšením
Chcete-li se k nim dostat, směřujte na Nastavení> Systém> Zvuk. Můžete také kliknout pravým tlačítkem myši na ikonu mluvčí v systémové liště a zvolte Otevřete Nastavení zvuku.
Zde vyberte zařízení, které chcete upravit pomocí Vyberte výstupní zařízení rozbalovací nabídka. Poté klikněte na Vlastnosti zařízení.
Na Vylepšení Na kartě se zobrazí několik režimů, které můžete vyzkoušet.
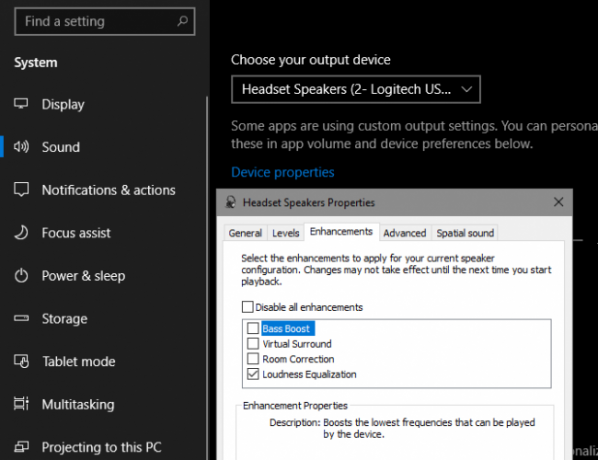
1. Bass Boost
Tohle je docela samo-vysvětlující. Pokud chcete vystřelit více basů, povolte tuto možnost. Zvýší nejnižší frekvence, které uslyšíte, čímž získáte více basů. Klikněte na Nastavení doladit to.
2. Virtuální prostorový zvuk
Pokud máte stereofonní náhlavní soupravu nebo sadu reproduktorů, můžete tuto možnost povolit a systém Windows bude skrz ně napodobovat prostorový zvuk. Vyzkoušejte, pokud jste hráč Jak optimalizovat Windows 10 pro hraní a výkonHrajete na Windows 10? Můžete optimalizovat Windows 10 pro hraní her pomocí herního režimu a dalších tipů a vylepšení. Ukážeme vám jak. Přečtěte si více , protože vám to může přinést výhodu.
3. Oprava místnosti
Tato možnost je trochu jiná. Kliknutím na něj vyvoláte Kalibrace místnosti okno s některými informacemi.
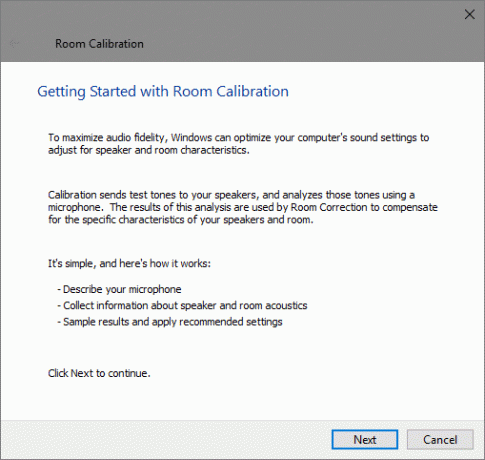
Tento nástroj v podstatě přehrává testovací tóny prostřednictvím reproduktorů a poté je zvedne pomocí mikrofonu. Analyzuje tato data a doporučuje nejlepší nastavení pro vaše konkrétní nastavení.
4. Vyrovnání hlasitosti
Tato poslední možnost se snaží vyrovnat rozdíly mezi nejvyšším a nejnižším bodem zvuku. Hlasité zvuky (jako exploze ve filmech) tedy nejsou příliš silné, zatímco tiché zvuky podporují.
Vyzkoušejte, zda maximální hlasitost stále není dostatečně hlasitá nebo pokud posloucháte v tichém prostředí. Může to pomoci zvukům hudby rovnoměrněji, ale ztratíte dynamické rozdíly mnoha skladeb.
Po zaškrtnutí možností, které chcete vyzkoušet, zvolte Aplikovat aby viděli, jak zní. Možná budete muset restartovat všechny aplikace přehrávající zvuk, abyste mohli použít změny.
Pro větší kontrolu, podívejte se nejlepší zvukové ekvalizéry Windows 10 5 nejlepších Windows 10 zvukových ekvalizérů pro zlepšení zvuku vašeho PCChcete vylepšit zvuk Windows podle svých představ? Tyto zvukové ekvalizéry systému Windows 10 jste již pokryli. Přečtěte si více .
Ben je zástupcem redaktora a sponzorovaným post manažerem na MakeUseOf. Je držitelem titulu B.S. v počítačových informačních systémech z Grove City College, kde absolvoval Cum Laude as titulem Honours. Rád pomáhá druhým a je nadšený z videoher jako média.