reklama
 Jednotky Solid State Drive mohou dodávat krkolomný výpočetní rychlosti, většina uživatelů nezná nepříjemné tajemství - váš disk nemusí být správně nakonfigurován.
Jednotky Solid State Drive mohou dodávat krkolomný výpočetní rychlosti, většina uživatelů nezná nepříjemné tajemství - váš disk nemusí být správně nakonfigurován.
Důvodem je to, že SSD nepřicházejí optimálně z krabice. Než pohon dosáhne maximálního výkonu, musí se uživatel zapojit do velkého množství vyladění a přípravných prací. Zejména musí být zapojen režim AHCI v systému BIOS / EFI a musí být nainstalovány správné ovladače AHCI. Dále byste měli důrazně zvážit upgrade firmwaru SSD na nejnovější verzi a ověření, že máte nainstalované správné ovladače.
Avšak pro ty z vás, kteří hledají prodloužit životnost vaší jednotky 3 hlavní tipy pro udržení výkonu a prodloužení životnosti vašeho SSDPo celá léta byly standardní pevné disky faktorem omezujícím rychlost v celkové reakci systému. Zatímco velikost pevného disku, kapacita paměti RAM a rychlost procesoru rostly téměř exponenciálně, rychlost otáčení pevného disku, ... Přečtěte si více , podívejte se na článek Tiny.
Technický žargon
Sběr odpadu
: Sběr odpadu v SSD provádí nezbytnou součást toho, aby zabránil prskání SSD. Proč se ptáš? Protože disky SSD nemohou jednoduše vymazat bloky paměti zapisováním do trashed dat, jak to dělá tradiční disk založený na talíři. Než může řadič SSD zapisovat přes blok, musí si jej přečíst, aby jej označil k odstranění - přístup ke smazání flash buněk ve dvou krocích může trvat hodně času.Pozadí odpadky kolekce řeší tento problém čtením a označováním bloků jako vymazaných, když je počítač nečinný. Tento proces, také známý jako nečinný sběr odpadu, funguje nezávisle na operačním systému. Funguje tak v systémech Linux, Mac i Windows. Aktivace sběru odpadků na pozadí vyžaduje, abyste se odhlásili a nechali počítač běžet několik hodin.

TRIM: TRIM řeší problém vymazání paměti flash fungováním na úrovni operačního systému. Namísto označení řadiče SSD, které bloky vyžadují výmaz, tuto roli plní operační systém. TRIM bohužel zcela závisí na kompatibilitě ovladačů a operačních systémů. Pokud tedy dojde k nějakému problému v OS nebo nainstalovaných ovladačích, TRIM selže.
Rozlišení BIOS / EFI: Základní vstupní výstupní systém byl poměrně nedávno nahrazen systémem rozšířeného firmwarového rozhraní v novějších počítačích. Funkčně však stále můžete s oběma systémy interagovat stejným způsobem.
Povolte AHCI ve vašem systému BIOS / EFI
Zapnutí AHCI v prostředí BIOS: Neexistují žádné významné rozdíly mezi povolením ACHI v prostředí EFI nebo BIOS. Protože se však mnoho předbootových prostředí liší rozvržením a terminologií, mohu poskytnout pouze obecné pokyny. Snímky obrazovky v tomto článku nebudou přesně replikovat vaše rozložení.
Chcete-li začít aktivovat AHCI:
- Klepnutím na opravný F-klíč se dostanete do svého BIOS / EFI. To se liší v závislosti na výrobci a provedení základní desky. Klíčem je často Del, F2 nebo F10.
- Jakmile jste v systému BIOS nebo EFI, vyhledejte odkazy na „pevný disk“ nebo „úložiště“. Klikněte na to.
- Změňte nastavení z IDE nebo RAID na AHCI.
- Normálně stiskněte F10 pro uložení a ukončení. Vaše nastavení se však může lišit. Jen se ujistěte, že je uložíte a ukončíte, jinak se vaše nastavení nezachovají.
Okna: Pokud nemáte nainstalované ovladače AHCI ve Windows, váš počítač zažije BSOD po spuštění. Windows 7 se stal prvním Windows OS s příkazem TRIM. Bohužel, Vista a XP to postrádají.
VAROVÁNÍ: Pokud jste původně nainstalovali počítač s nastaveným IDE, aktivace ACHI ve Windows způsobí při spuštění hrozivou modrou obrazovku smrti (BSOD). Než budete pokračovat, nejprve nainstalujte ovladače AHCI od společnosti Microsoft, než povolíte AHCI. Naštěstí Microsoft udělal instalaci docela jednoduchou: Stačí stáhnout a nainstalujte balíček Fix It přímo od společnosti Microsoft.
Mac OSX: U sestav OSX starších než Lion byste měli TRIM nainstalovat ručně, aby fungoval. Zde je několik jednoduchých pokynů pro správné nastavení.
Linux: Linux implementoval TRIM od roku 2008. Můžete jej nainstalovat ručně podle těchto pokynů.
Zde je příklad předbootového prostředí UEFI:

Zde je příklad staršího předbootového prostředí BIOS:
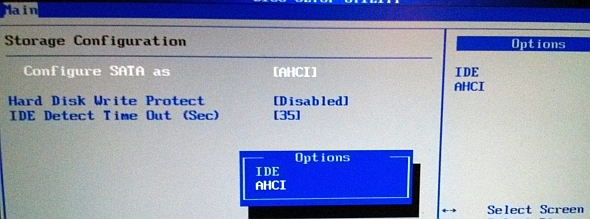
Stáhněte si ten správný ovladač pro TRIM
Funkce TRIM optimalizuje vaši jízdu a zabraňuje koktání a zpomalení. Na rozdíl od jednotky s talířem SSD nepřepisují data označená jako vymazaná. Před zápisem do „špinavého“ bloku musí SSD vydat příkaz TRIM, který jej smaže. Když TRIM pracuje správně, SSD řadič vymaže nepoužité bloky, což má za následek bezproblémový zážitek. Pokud však dojde k technické závadě nebo chybě konfigurace, nemusí TRIM fungovat a jednotka bude mít nedostatek volného místa - ale protože jí dojde volný prostor, bude jednotka dramaticky zpomalit.
Naštěstí funkce nečinného sběru odpadu zabudovaná do téměř všech moderních ovladačů firmwaru zmírňuje vadný TRIM. Ne všechny disky používají nečinnou sbírku odpadků - u moderních SSD disků jiných než Intel je kolekce odpadků standardně vybavena. Aktivace sběru odpadků vyžaduje pouze odhlášení a ponechání běžícího v nečinnosti.
Obecně platí, že nadšenci doporučují instalaci oficiální ovladače úložiště Intel pro čipové sady Intel a Ovladače Microsoft pro čipové sady AMD. Chcete-li zajistit instalaci ovladačů MS, ve Windows přejděte do Správce zařízení a vyberte SSD z „Disk Drive“. Pak jednoduše aktualizujte ovladače - systém Windows by je měl automaticky nainstalovat.
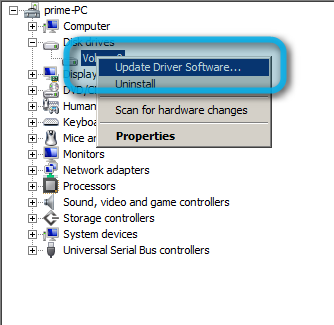
Ujistěte se, že vaše čipová sada podporuje TRIM
bohužel ne všechny čipové sady podporují TRIM, zejména v polích RAID. Čipové sady Intel řady 7 oficiálně podporují TRIM v jakékoli formě RAID. Neoficiální podpora však existuje v čipových sadách řady 6. Kromě toho Linux údajně podporuje softwarový TRIM v polích RAID, i když s některými komplikacemi.
Aktualizujte firmware vašeho SSD
Mnoho SSD trpí různými chybami v době, kdy poprvé vstoupili na trhy. Naštěstí tyto frekvence chyb dostávají aktualizace ve formě aktualizací firmwaru. Tyto záplaty mohou být buď destruktivní, kde dojde ke zničení všech dat v zařízení, nebo nedestruktivní. V obou případech budete muset před blikáním aktualizovaného firmwaru zálohovat svá data.
Pro další informace o zálohování vašich dat Průvodce zálohováním a obnovením systému WindowsStávají se katastrofy. Pokud nejste ochotni ztratit svá data, potřebujete dobrou rutinu zálohování Windows. Ukážeme vám, jak připravit a obnovit zálohy. Přečtěte si více , podívejte se na Tininu příručku. Stručně řečeno, jednoduše zkopírujte svá data na externí disk pomocí softwaru, jako je Clonezilla. Justin napsal vynikající průvodce, jak zálohovat disk pomocí PartedMagic v kombinaci s Clonezilla Jak klonovat pevný disk Windows pomocí nástroje ClonezillaZde je vše, co potřebujete vědět o tom, jak pomocí Clonezilla klonovat pevný disk nejjednodušším způsobem. Přečtěte si více , za které mohu osobně ručit. Pokud používáte Windows 7, zkuste pečenou zálohu funkce Jak nastavit a používat funkci zálohování a obnovení systému Windows 7Není to tajemství, když vám řeknu, že dříve nebo později budete potřebovat zálohu vašich osobních údajů. Máte právě teď? Co brání většině lidí v přípravě pravidelných záloh ... Přečtěte si více .
Přestože je aktualizace firmwaru SSD nebezpečná, může v budoucnu zabránit problémům. Před aktualizací však proveďte průzkum - zjistěte, jaké jednotky vyžadují aktualizaci firmwaru.
Nekupujte svinstvo
Z osmi SSD, které jsem použil za poslední čtyři roky, čtyři selhaly, přestože jsem aktualizoval firmware a přijal všechna nezbytná opatření. Všechna čtyři selhání byla z pohonů používajících regulátory Sandforce druhé generace, které notoricky utrpěly katastrofální selhání.
Naštěstí moderní SSD trpí méně problémy než dřívější modely. Nezkoušejte však osud. Před nákupem si přečtěte recenze. Jděte s moderním modelem, jako je M.2 SSD Co je M.2 SSD? Výhody, nevýhody a jak nainstalovat jedenChcete, aby váš operační systém pracoval ještě rychleji? Odpověď je použít jednotku M.2 SSD. Zde je to, co potřebujete vědět. Přečtěte si více .
Závěr
Výkon vašeho SSD není optimalizován, dokud neprovedete tři základní kroky: Nejprve zkuste povolit AHCI ve vašem BIOS / EFI. Za druhé zkontrolujte, zda je vaše čipová sada (základní deska) kompatibilní s technologií TRIM. Zatřetí zkontrolujte, zda váš disk vyžaduje aktualizaci firmwaru.
Další způsob, jak zlepšit výkon vašeho počítače, můžete zvážit upgrade na DDR4 RAM Nejlepší DDR4 RAM pro zlepšení výkonu vašeho počítačePokud se váš počítač cítí pomalý nebo pomalý, může se jednat o upgrade RAM. Zde je nejlepší DDR4 RAM pro další upgrade. Přečtěte si více s těmito doporučeními:
Obrazové kredity: Bloky paměti Flash prostřednictvím Wikipedie
Kannon je technický novinář (BA) se zaměřením na mezinárodní záležitosti (MA) s důrazem na ekonomický rozvoj a mezinárodní obchod. Jeho vášní jsou gadgety pocházející z Číny, informační technologie (jako RSS) a tipy a triky produktivity.


