Pro podobné věci lze použít dokument PDF a dokument Microsoft Word. Ale oba formáty souborů jsou zcela odlišné. Možná budete chtít vložit PDF do aplikace Word, abyste odkazovali na část PDF nebo zkombinovali obsah do jednoho souboru.
Ukážeme vám všechny způsoby, jak přidat PDF do dokumentu Word. To zahrnuje kopírování textu z PDF do aplikace Word pomocí snímků obrazovky a vkládání PDF přímo do dokumentu Word.
1. Jak vložit PDF do aplikace Word jako snímek obrazovky
Pokud váš PDF obsahuje něco jako obrázek nebo matematickou rovnici, kterou chcete vložit do dokumentu Word, je vhodné pořídit snímek obrazovky. S touto metodou můžete extrahujte obrázek z PDF Jak extrahovat obrázky z PDF a používat je kdekoliSoubory PDF mohou být kontejnery pro vložené obrázky. Ukážeme vám, jak extrahovat obrázky ze souboru PDF a uložit je na plochu. Přečtěte si více a dát to do Wordu.
Chcete-li to provést, otevřete svůj PDF. V systému Windows stiskněte Klávesa Windows + Shift + S.
V systému Mac stiskněte Shift + Command + 4.
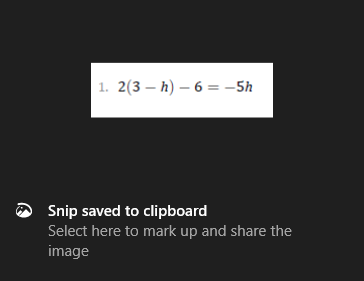
Levé kliknutí a táhnout kolem oblasti, kterou chcete kopírovat. Tím se obrázek uloží do vaší schránky.
V dokumentu Word klikněte pravým tlačítkem myši kde chcete, aby se tento obrázek objevil a pod Možnosti vložení, vybrat Obrázek ikony.
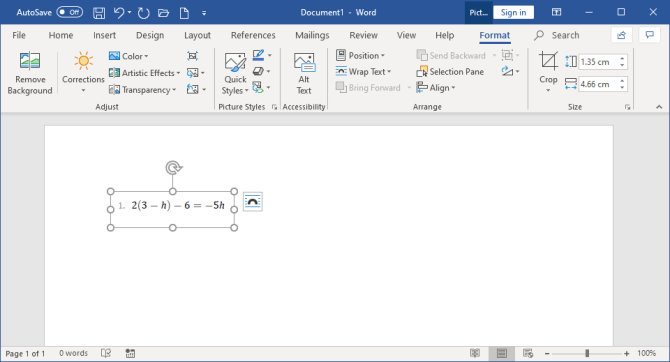
Se zvýrazněným obrázkem můžete kliknout na ikonu Formát kartu na pásu karet a upravte jeho vlastnosti, jako je jeho poloha, zda obtéká text kolem něj atd.
Nevýhodou této metody je, že je obraz statický a nemůžete snadno upravovat žádný text, který se v něm objevuje. Proto je tato metoda nejlepší pro části PDF, které nejsou textově náročné.
Jak převést celé PDF na obrázek
Výše uvedená metoda je dobrá, pokud chcete ze souboru PDF zachytit část nebo několik stránek. Je však těžkopádné, pokud PDF pokrývá mnoho stránek.
Lepší metodou je v tomto případě převést PDF do obrázku. Nejjednodušší způsob, jak to udělat zdarma, je pomocí služby online PDF do obrázku.
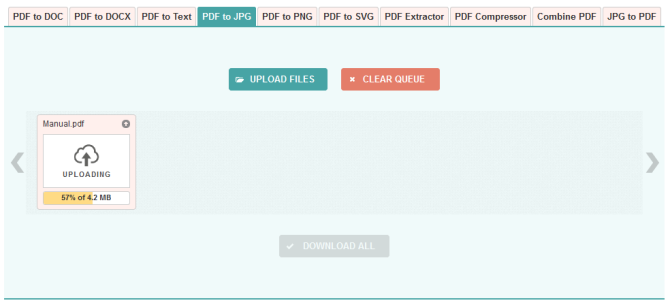
Na webu klikněte Nahrát soubory, najděte soubor PDF v počítači a klepněte na tlačítko otevřeno. Počkejte na dokončení nahrávání a převodu a klikněte na Stáhněte si vše.
Tím se stáhne soubor ZIP. Rozbalte jej a uvidíte, že každá stránka vašeho PDF je nyní JPG.
V aplikaci Word klikněte na pásu karet Vložit> Obrázky. Najděte a zvýrazněte JPG a klikněte na Vložit.
2. Jak zkopírovat a vložit text z PDF do aplikace Word
Pokud je váš PDF jednoduchý a většinou se skládá z textu, skvělý způsob, jak jej přesunout do dokumentu Word, je klasická metoda kopírování a vkládání.
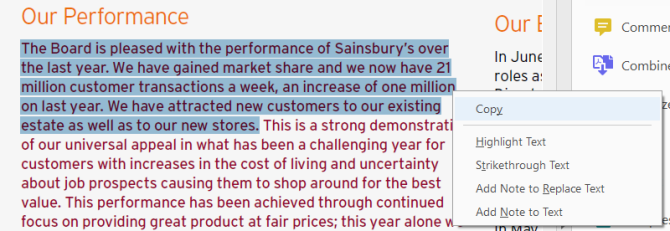
Nejprve otevřete soubor PDF. Levé kliknutí a táhnout zvýrazněte text, který chcete kopírovat. Klikněte pravým tlačítkem myši na zvýrazněné oblasti (pokud nekliknete přesně na zvýrazněné oblasti, odstraní zvýraznění) a klikněte na kopírovat.
Přejděte do svého dokumentu Word, klikněte pravým tlačítkem myši kde chcete, aby se text objevil. Pod Možnosti vložení, klikněte na požadovanou volbu (použijte Zachovat formátování zdroje pokud si nejste jisti).
Vezměte si čas na přečtení zkopírovaného textu. Ačkoli metoda kopírování a vkládání funguje dobře na jednoduchém textu, není vždy stoprocentně úspěšná, pokud má PDF pokročilé formátování. Zkontrolujte zejména chybějící konce řádků a znaky.
Jak vložit celý PDF jako text
Pokud chcete, aby byl celý dokument PDF vložen jako text v dokumentu Word, nikoli pouze jako úryvek, existuje lepší metoda než kopírování a vložení.

Otevřete Word a klikněte na Vložit na pásu karet. V rámci Text V sekci klikněte na rozbalovací šipka vedle Objekt a klikněte Text ze souboru…
Vyhledejte a vyberte PDF a poté klikněte na Vložit. Zobrazí se zpráva, která vás upozorní, že to může chvíli trvat a že některé formátování může být ztraceno. Klikněte na OK pokračovat.
Po dokončení se celý dokument PDF zobrazí jako text v dokumentu aplikace Word. Jako bonus navíc tato metoda obecně zachovává formátování mnohem lépe než metoda kopírování a vkládání.
3. Jak vložit PDF do aplikace Word jako objekt
PDF můžete vložit do aplikace Word jako objekt. To znamená, že k dokumentu PDF můžete snadno přistupovat z dokumentu aplikace Word. PDF se také může automaticky aktualizovat v závislosti na vybraných možnostech.
Chcete-li to provést, otevřete Word a přejděte na Vložit na pásu karet. V rámci Text klikněte na Objekt.

V okně, které se otevře, přepněte na Vytvořit ze souboru tab. Klikněte na Procházet…, najděte a vyberte svůj PDF a klikněte na Vložit.
V tuto chvíli stačí kliknout OK. Tím vložíte statický záznam první stránky PDF do dokumentu Word. Pokud na tento snímek dvakrát kliknete, otevře se PDF.
Případně můžete zaškrtnout Odkaz na soubor. Přestože to stále vloží pouze první stránku PDF, všechny změny, ke kterým dojde v tomto PDF, se automaticky projeví v dokumentu Word.
Pokud nechcete, aby se objevila první stránka, zaškrtněte Zobrazit jako ikonu. Ve výchozím nastavení se zobrazí ikona Adobe PDF a název vašeho PDF. Můžete kliknout Změnit ikonu ... pokud chcete zobrazit jinou ikonu.
4. Jak převést PDF do dokumentu Word
Pokud chcete převést celý dokument PDF na dokument aplikace Word, můžete to provést přímo v aplikaci Word.
V aplikaci Word přejděte na Soubor> Otevřít a poté vyberte PDF. Zobrazí se zpráva, která vás upozorní, že zatímco výsledný dokument aplikace Word bude optimalizován, aby vám umožnil upravit text, nemusí vypadat přesně jako původní PDF. Klikněte na OK pokračovat.
Pokud je to velký soubor PDF, může tento proces chvíli trvat, takže buďte trpěliví. Po dokončení můžete dokument Word použít jako jakýkoli jiný.
Pokud to nepřinese požadované výsledky, podívejte se na tyto další způsoby, jak převést PDF do Wordu zdarma Jak převést PDF do Wordu zdarmaPřevaděče PDF na Word jsou desetník desetník. Zkompilovali jsme 5 nejlepších, které můžete získat zdarma, jak pro bezpečné, tak pro bezpečné používání offline. Přečtěte si více .
Tipy a triky pro Microsoft Word
To jsou všechny způsoby, jak vložit PDF do dokumentu aplikace Word. Vyberte, která metoda je pro vaši situaci nejvhodnější, ať už chcete pouze kopírovat a vložit matematické odpovědi nebo importovat celý textový dokument.
Microsoft Word je skvělý a výkonný textový procesor, se kterým můžete hodně pracovat. Pro více triků, podívejte se na tyto užitečné tipy pro Microsoft Word, které musíte znát 4 užitečné tipy a triky aplikace Microsoft Word, o kterých byste měli vědětVyužíváte všechny výkonné funkce aplikace Word? Pokud ne, tyto užitečné tipy a triky aplikace Microsoft Word jsou pro vás. Přečtěte si více .
Zveřejnění affiliate partnera: Zakoupením produktů, které vám doporučujeme, můžete udržet stránky naživu. Přečtěte si více.
Joe se narodil s klávesnicí v ruce a okamžitě začal psát o technologii. Má bakalářský titul v oboru podnikání a nyní je spisovatelem na volné noze na plný úvazek.


