Když elektronické zařízení zmizí, vždy je děsivé. A možná byste si mysleli, že se to stane nejčastěji s mobilním zařízením, určitě se to může stát také s počítačem.
Díky tomu, jak kompaktní jsou moderní notebooky, může MacBook snadno sklouznout pod pohovku, postel, hromadu prádla nebo dokonce do tašky někoho jiného. Ať už se u vás skrývá doma nebo cestujete bez vás, ukážeme vám různé způsoby, jak najít svůj chybějící Mac pomocí funkce Najít můj.
Najít můj vs. Najdi můj iPhone
Než začneme, možná vás napadne, jaký je rozdíl mezi aplikací Najít moji a Najít můj iPhone.
S vydáním iOS 13, iPadOS a macOS Catalina spojil Apple aplikace Najít můj iPhone a Najít přátele do jediné aplikace s názvem Find My Co je aplikace „Find My“ v systému iOS 13? Vše, co potřebujete vědětNaučte se používat aplikaci Najít moji v systému iOS 13 a co nejlépe využívat její úžasné funkce. Přečtěte si více .
Všeobjímající aplikace Najít moji vám pomůže najít chybějící zařízení spolu s přáteli, kteří s vámi sdílejí svou polohu, a poskytuje vám pokyny k oběma. Můžete také přehrát zvuk na chybějícím zařízení, což je užitečné, pokud je skryto v okolí.
Protože oficiálním názvem aplikace je Find My, budeme tento název používat pro tento tutoriál.
Najděte moje požadavky na Mac
Chcete-li najít svůj Mac pomocí aplikace Najít My, nejzřetelnějším požadavkem je, abyste tuto funkci povolili dříve, než váš Mac zmizí. Za předpokladu, že jste to povolili, doufejme také zapnul funkci vyhledávání offline, což vám umožní najděte zařízení Apple, které není připojeno k síti Co to znamená, když najdu svůj iPhone offline a jak ho přesto najítCo to znamená, když funkce Najít můj iPhone řekne „offline“? Jak najdete iPhone, který je offline? Zde jsou odpovědi, které potřebujete. Přečtěte si více . (Budeme o tom hovořit později.)
Budete se také muset přihlásit do aplikace Najít můj pomocí stejného Apple ID, které používáte na chybějícím zařízení. Pokud používáte iCloud.comJe zde funkce Najít moji, budete tam muset použít stejné Apple ID.
Použijte funkci Najít moje na jiném zařízení Apple
Pokud vlastníte více než jedno zařízení Apple, máte nainstalovanou aplikaci Najít My na jiném zařízení a jste do ní přihlášeni stejným Apple ID, je to nejjednodušší způsob, jak najít svůj Mac.
Na iPhone a iPad
Chcete-li najít svůj Mac s iPhone nebo iPad, postupujte takto:
- otevřeno Najít moje na druhém zařízení.
- Klepněte na Zařízení dole.
- V seznamu zařízení vyberte svůj Mac.
- Když se na mapě objeví ikona Mac, můžete na ni dvakrát klepnout nebo ji přiblížit pomocí gesta štípnutí. Můžete také přepínat z mapy na hybridní nebo satelitní zobrazení pomocí Informace ikona vpravo nahoře.
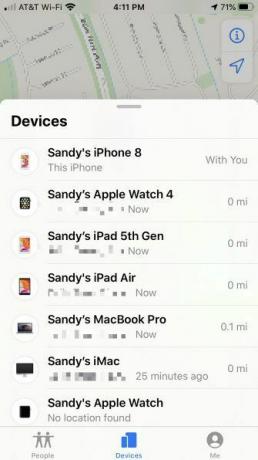


V iPhonu přejeďte prstem zdola nahoru a zobrazí se úplný seznam dalších akcí. V iPadu se tyto akce zobrazí automaticky, když vyberete zařízení. Můžete přehrát zvuk, získat pokyny, povolit oznámení, označit Mac jako ztracené nebo zařízení vymazat.

Stejné kroky můžete použít výše, pokud vám rodinný příslušník pomůže lokalizovat váš Mac pomocí skupiny Family Sharing.
V systému Mac
Můžete také vyhledat svůj Mac s jiným Macem - snad někdo ve vaší skupině pro sdílení rodin má Mac, nebo náhodou vlastníte MacBook i iMac. Postupujte podle těchto kroků:
- otevřeno Najít moje na počítači Mac, který používáte.
- V horní části postranního panelu klikněte na Zařízení.
- V seznamu zařízení vyberte svůj Mac.
- Když se na mapě objeví ikona Mac, můžete na ni dvakrát kliknout a přiblížit nebo použít znaménko plus vpravo dole. Můžete také přepnout z zobrazení mapy na hybridní nebo satelitní zobrazení pomocí tlačítek dole.
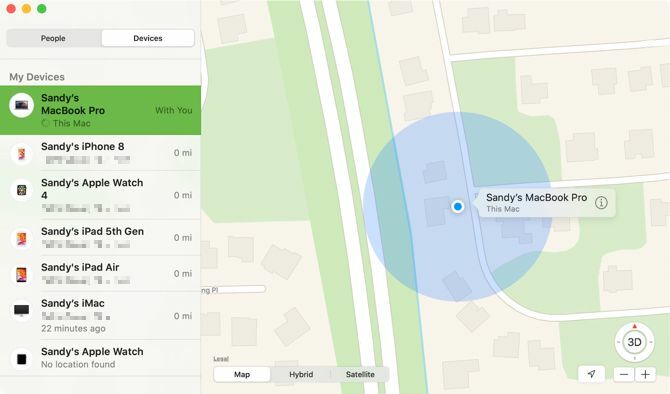
Pro další akce klikněte na Informace ikona vedle jména vašeho Mac na mapě. Poté můžete v zařízení přehrát zvuk, získat pokyny k němu, povolit upozornění na jeho nalezení, nahlásit jej jako ztracené nebo vymazat.

Použijte Find My na iCloud.com
Pokud nevlastníte jiné zařízení Apple nebo nepatříte do skupiny Family Sharing, můžete pro nalezení Mac použít web iCloud.
Vydejte se na iCloud.com pomocí libovolného prohlížeče se přihlaste se stejným Apple ID, jaký používáte v počítači Mac, a postupujte takto:
- Na hlavní stránce iCloud vyberte Najděte iPhone.
- Klikněte na Všechna zařízení v horní části a vaše zařízení se zobrazí ve formě seznamu.
- Vyberte chybějící Mac.
- Když tečka se na obrazovce zobrazuje poloha vašeho počítače Mac, můžete dvakrát kliknout na tečku nebo použít znaménko plus vlevo nahoře pro přiblížení.

Vpravo nahoře se také zobrazí možnosti pro váš Mac. Pohybem kurzoru nad ikonou baterie zobrazíte její stav baterie nebo kliknutím přehrajete zvuk, zamknete nebo vymažete počítač Mac.
O hledání offline
Pokud jste našli svůj Mac pomocí jedné z výše uvedených metod, ale zobrazí se jako Offline, Není k dispozici žádné místo, nebo Služby určování polohy jsou vypnuté, k tomu může dojít z několika různých důvodů.

- Počítač Mac je vypnutý, došel mu baterie nebo uplynulo více než 24 hodin od odeslání jeho poslední polohy společnosti Apple (což můžete udělat v aplikaci Najít moji).
- Zařízení, které používáte k nalezení počítače Mac, není momentálně připojeno k internetu. V takovém případě můžete jednoduše zkusit znovu, když jste připojeni.
- Nyní se nacházíte v zemi, oblasti nebo oblasti, kde není funkce Najít můj k dispozici.
Ohledně poslední umístění vašeho počítače Mac v prvním odrážce Apple uvádí:
Poslední známé místo vašeho zařízení je k dispozici jeden den. Pokud je vaše zařízení offline nebo se nemůžete připojit k funkci Najít moje [zařízení] déle než 24 hodin, neuvidíte poslední známou polohu.
Pokud nemůžete najít svůj Mac
Můžete zkusit použít Najít My k vyhledání vašeho Mac, ale uvědomte si, že to nebude fungovat vůbec. Například se nemusí zobrazit ani ve vašem seznamu zařízení.
Pokud ano, je nejlepší kontaktujte podporu Apple nahlásit své chybějící zařízení a v případě potřeby získat další pomoc při hlášení incidentu úřadům.
Najděte svůj Mac
Doufejme, že jedna z výše uvedených metod pro použití aplikace Najít My nebo nástroje na iCloud.com dostane váš Mac zpět do vašich rukou. Nezapomeňte také povolit funkci určování polohy, pokud si kupujete další produkty Apple pro sebe nebo někoho ve vaší skupině Sdílení rodiny.
Pro více se podívejte jak vypnout funkci Najít My Jak vypnout Najít můj iPhone při prodeji zařízeníPři prodeji zařízení musíte funkci Najít můj iPhone vypnout. Postupujte podle tohoto rychlého průvodce a zjistěte, proč a jak na to. Přečtěte si více pokud se rozhodnete prodat jedno ze svých zařízení Apple.
Zveřejnění affiliate partnera: Zakoupením produktů, které vám doporučujeme, můžete udržet stránky naživu. Přečtěte si více.
Se svým BS v oblasti informačních technologií pracovala Sandy mnoho let v IT průmyslu jako projektová manažerka, vedoucí oddělení a vedoucí PMO. Poté se rozhodla sledovat svůj sen a nyní píše o technologii na plný úvazek.


