Kopírování a vkládání je základní funkcí každého operačního systému, takže je důležité, abyste věděli, jak jej používat. I když znáte jednu metodu kopírování a vkládání, možná nevíte, jak to udělat na jiné platformě.
Pojďme se podívat, jak zkopírovat a vložit kamkoli - podíváme se, jak to provést ve Windows, MacOS, Linux, Android a iPhone / iPad.
Přejít na sekci:
- Základy kopírování a vkládání
- Jak kopírovat a vložit ve Windows
- Jak kopírovat a vložit na Mac
- Jak kopírovat a vložit v Linuxu
- Jak kopírovat a vložit v systému Android
- Jak kopírovat a vložit na iPhone a iPad
Základy kopírování a vkládání
Než se pustíme do toho, jak zkopírovat a vložit na každou platformu, měli bychom diskutovat o několika bodech o funkci, která platí všude.
Nejprve kopírování a vkládání používá neviditelnou část operačního systému známého jako Schránka. Jedná se o malý úložný prostor, který pojme jednu položku najednou - pracuje s textem, obrázky i sudými soubory.
Když vás kopírovat položku, vezmete text nebo jiný obsah a duplikujete jej do schránky. Původní položka, kterou jste zkopírovali, zůstává na aktuální pozici nezměněna. Později,
vložit operace trvá, co je ve schránce, a vloží ji do vašeho aktuálního umístění.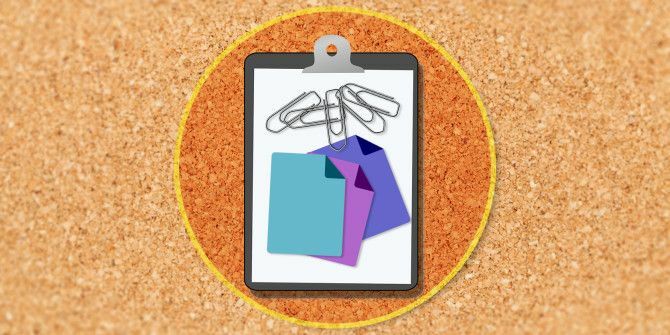
Existuje další související operace: střih. Řezání funguje jako kopírování, kromě toho, že odstraní aktuální text, soubor nebo jiný obsah ze své pozice a umístí jej do schránky. Toto funguje pouze v textových blocích, kde můžete upravovat text; nemůžete například vyjmout text z online článku.
Vložení neodstraní obsah schránky. Pokud nepřepíšete jeho obsah, můžete stejnou položku vložit vícekrát. Jen mějte na paměti, že schránka pojme najednou pouze jednu položku. Jakmile zkopírujete nebo vyjmete něco jiného, ztratí se původní obsah schránky.
Nyní se podívejme, jak zkopírovat a vložit do počítače a telefonu.
Jak kopírovat a vložit ve Windows
Stejně jako většina stolních operačních systémů má i Windows několik způsobů kopírování a vkládání. Některé jsou rychlejší než jiné, ale my je pokryjeme každou z nich, abyste je mohli vyzkoušet všechny.
Než tak učiníte, musíte vybrat položku, kterou chcete zkopírovat. Chcete-li vybrat text, pomocí myši klikněte a přetáhněte přes ně, abyste jej zvýraznili. Pokud chcete vybrat vše (například celou webovou stránku nebo dokument), použijte Ctrl + A snadno zvýraznit vše.
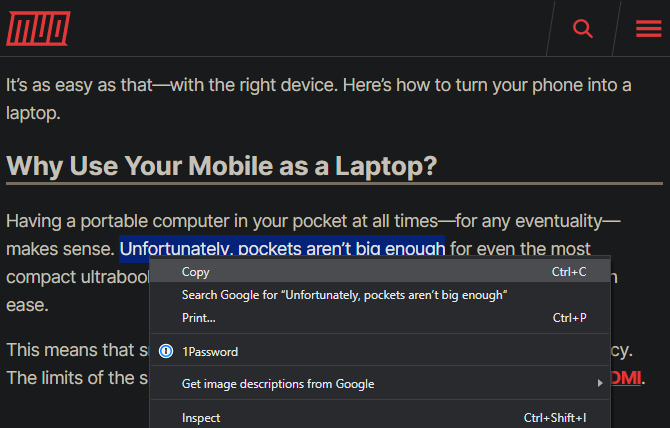
Chcete-li vybrat více položek v Průzkumníkovi souborů nebo podobných, klikněte a přetáhněte myší kolem více položek nebo podržte Ctrl a kliknutím na ně vyberte více než jeden.
Kopírování a vkládání ve Windows pomocí klávesnice
Nejrychlejším způsobem kopírování a vkládání je použití klávesových zkratek. Použití Ctrl + C něco zkopírovat Ctrl + V vložit. Pokud chcete místo kopírování oříznout, použijte Ctrl + X.
Chcete-li vložit zkopírovaný text, pomocí kláves se šipkami nebo myši umístěte kurzor na místo, kam chcete zkopírovanou položku vložit, a stiskněte Ctrl + V.
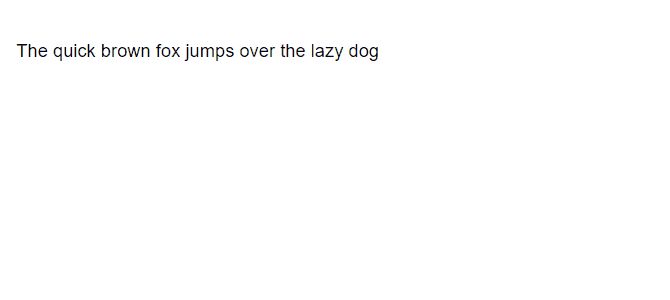
To funguje tak, že kopíruje zvýrazněný text (jak je popsáno výše) a soubory v Průzkumníku souborů, kousky médií v aplikacích, jako jsou editory fotografií a videa, a ve většině dalších aplikací.
Hlavní výjimkou je, že nemůžete kopírovat obrázky ve většině prohlížečů pomocí této zkratky, pokud nemáte obrázek otevřený na jeho přímé adrese URL.
Kopírování a vkládání pomocí nabídek
Pokud nechcete používat klávesnici, můžete obvykle zkopírovat a vložit prostřednictvím nabídky pravým tlačítkem. Klikněte pravým tlačítkem myši na zvýrazněný text, obrázek, soubor nebo podobně a měli byste vidět a kopírovat možnost v nabídce (stejně jako Střih, je-li to možné). Pokud tyto možnosti na webu nevidíte, mějte na paměti, že některé weby je deaktivují.
Chcete-li vložit tento obsah, umístěte kurzor na místo, kam ho chcete vložit, klikněte pravým tlačítkem a stiskněte Vložit. Některé aplikace mají Vložit bez formátování možnost, pokud chcete vložit do prostého textu.
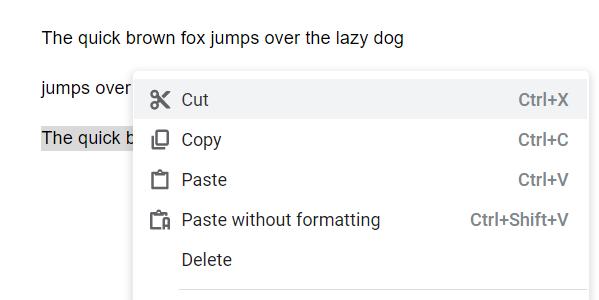
A konečně většina aplikací pro Windows kopírovat a Vložit tlačítka na Upravit na horním panelu nástrojů. Můžete je použít jako záložku, pokud nejsou vhodné jiné metody.
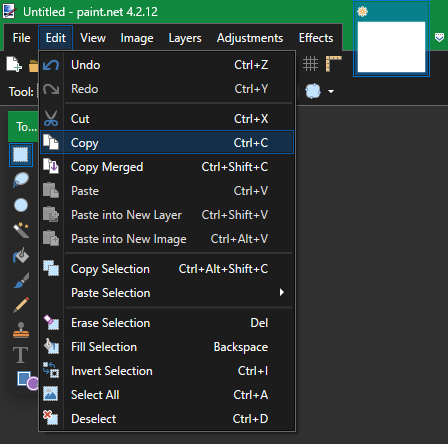
Jak kopírovat a vložit na Mac
Kopírování a vkládání na MacOS je velmi podobné tomu, jak funguje na Windows. Zde projdeme základy; nezapomeňte si přečíst náš úplný průvodce kopírováním a vkládáním Mac Jak kopírovat a vložit na MacNáš pohled na to, jak zkopírovat a vložit na Mac, vám poskytne vše, co potřebujete ke správě své schránky jako profesionál. Přečtěte si více pro více informací.
Kopírování a vkládání na macOS pomocí klávesnice
Na počítačích Mac Cmd + C je klávesová zkratka pro kopírování Cmd + V je zkratka pro vložení. Podle potřeby je použijte na zvýrazněný text, soubory ve Finderu nebo na elementech na webových stránkách.
Na moderních verzích macOS, Cmd + X zástupce pracuje na ořezávání textu, objektů v dokumentech a podobně. Pro řezání souborů nebo složek ve Finderu však nebude fungovat. K tomu musíte použít Cmd + C zkopírujte soubor a stiskněte Cmd + Option + V simulovat akci vyjmutí a vložení.
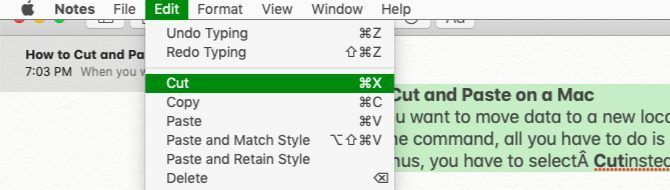
Kopírování a vkládání v systému Mac pomocí nabídek
Pokud se vám nelíbí klávesové zkratky, najdete známé kopírovat a Vložit akce nabídky v kontextové nabídce klepnutím pravým tlačítkem ve většině aplikací. Nacházejí se také na internetu Upravit v horní části displeje počítače Mac.

Všimněte si, že ve Finderu neuvidíte a Střih ve výchozím nastavení v kontextové nabídce. Zkopírujte něco a podržte Volba klíč při vkládání a uvidíte Přesuňte položku sem.
Jak kopírovat a vložit v Linuxu
Protože se Linuxová distribuce mohou lišit, ukážeme si, jak zkopírovat a vložit do Linuxu pomocí Ubuntu, protože je tak populární.
Stejně jako ostatní operační systémy pro stolní počítače je kopírování a vkládání v systému Linux nejjednodušší pomocí klávesových zkratek. Použití Ctrl + C kopírovat položky, Ctrl + V vložit a Ctrl + X snížit.
Pozoruhodná výjimka z těchto zkratek je v Terminálu. Ctrl + C je příkaz, který chcete zrušit v okně Terminálu, takže Linux místo toho používá následující zkratky pro kopírování a vkládání pro Terminál:
- Ctrl + Shift + C zkopírovat
- Ctrl + Shift + V vložit
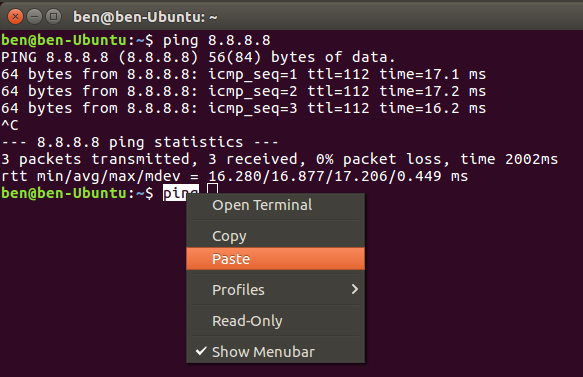
Pokud nechcete použít výše uvedené, klikněte pravým tlačítkem na element a najděte jej kopírovat a Vložit místo toho příkazy, nebo zkontrolujte Upravit menu nahoře.
Jak kopírovat a vložit v systému Android
V mobilních operačních systémech je kopírování a vkládání trochu omezenější, protože nemáte tolik způsobů interakce se systémem. Naučit se to však není těžké.
Chcete-li kopírovat text na Android ve většině aplikací, stačí na chvíli stisknout a podržet trochu textu. Měli byste vidět úchyty, které obklopují zvýrazněné slovo, spolu s nabídkou nad nimi.
Pomocí těchto úchytů zvýrazněte text, který chcete zkopírovat, nebo klepněte na Vybrat vše pro zvýraznění celé stránky nebo textového pole. Až budete spokojeni, klepněte na kopírovat z nabídky umístěte text do schránky. Pokud jste v textovém poli, například v aplikaci pro psaní poznámek, vybrali text, zobrazí se Střih možnost také.
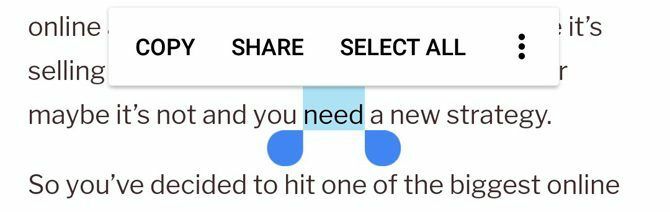
V některých aplikacích se při dlouhém stisknutí textu, jako je tento, nezobrazí popisovače ani nabídka. Pokud například stisknete a podržíte adresu v Mapách Google, zkopíruje ji do vaší schránky.
Chcete-li vložit text, přejděte do textového pole, do kterého chcete zadat obsah. Dlouho stiskněte mezeru a poté zvolte Vložit vložit obsah schránky.
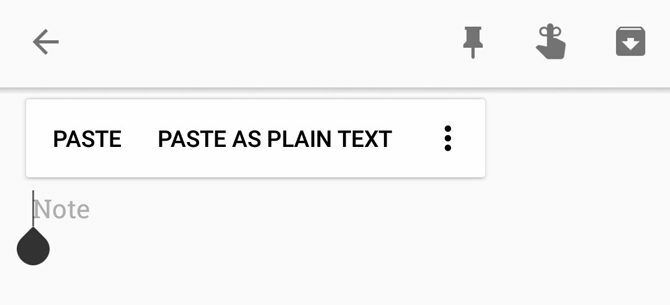
Podívali jsme se blíže kopírování a vkládání na Android Jak spravovat schránku v systému AndroidZajímá vás, jak zkopírovat a vložit na Android? Zde je návod, jak kopírování a vkládání funguje, spolu s nejlepšími aplikacemi, které ji vylepšují. Přečtěte si více chcete-li více informací a radu.
Jak kopírovat a vložit na iPhone a iPad
Kopírování a vkládání na iPhone Jak zkopírovat a vložit do vašeho iPhoneJak zkopírujete a vložíte do iPhone? Budete překvapeni drobnými tipy, které stojí za tímto jednoduchým úkolem. Přečtěte si více je podobný procesu v systému Android. Chcete-li vybrat text v textovém poli (například v aplikaci Poznámky), vyberte jej dvojitým klepnutím. Mezitím stisknutím a podržením vyberte slovo, které není v upravitelném poli, například na webu.
Když tak učiníte, zobrazí se úchyty a nabídka. Přetažením úchytů vyberte požadovaný text a potom klepněte na kopírovat umístit text do schránky (nebo Střih pokud je to relevantní).
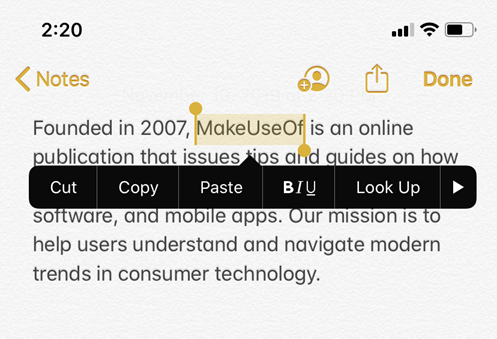
Chcete-li text vložit později, stiskněte a podržte prázdné místo a zvolte Vložit když se objeví toto menu.
Od iOS 13 přidal Apple zkratky pro kopírování, řezání a vkládání textu založené na gestech. Můžete je vyzkoušet, ale v porovnání s používáním nabídek je považujeme za nepříjemné:
- Střih: Použijte tři prsty v pohybu sevření dvoukrát.
- Kopírovat: Špetka se třemi prsty.
- Vložit: Začněte třemi prsty k sobě a roztáhněte je.
Můžete kopírovat další prvky, například obrázky a textové zprávy, dlouhým stisknutím na ně a hledáním kopírovat volba.
Použijte kopírování a vkládání všude
Kopírování a vkládání vám při správném používání ušetří spoustu času. Nyní víte, jak to funguje na platformách, které používáte každý den!
Chcete-li jít dále, měli byste se podívat do správce schránky. Jedná se o aplikace třetích stran, které vám umožní uchovávat více než jednu položku ve schránce najednou, přidávat často používané položky pro snadný přístup a mnoho dalšího. Podívali jsme se nejlepší manažeři schránky iPhone 5 nejlepších správců schránky iPhoneZde je návod, jak spravovat schránku ve vašem iPhone, spolu s nejlepšími správci schránky pro iOS, aby se rozšířila její funkčnost. Přečtěte si více abych začal.
Zveřejnění affiliate partnera: Zakoupením produktů, které vám doporučujeme, můžete udržet stránky naživu. Přečtěte si více.
Ben je zástupcem redaktora a manažerem na palubě na MakeUseOf. V roce 2016 opustil IT práci, aby psal na plný úvazek, a nikdy se neohlédl. Více než šest let se věnuje technickým tutoriálům, videoherním doporučením a více jako profesionální spisovatel.

