reklama
Hledáte pomoc s Windows 10? Přišli jste na správné místo. Ať už jste právě upgradován na Windows 10 Stále můžete upgradovat na Windows 10 zdarma! Zde je postupSpolečnost Microsoft ukončila podporu pro Windows 7, ale stále můžete zdarma upgradovat na Windows 10. Čtěte dále a zjistěte, jak na to! Přečtěte si více a přemýšlíte, jak jej ovládat, nebo nemůžete najít důležitou funkci, jsme tu, abychom vám pomohli.
Pojďme si odpovědět na některé z nejčastěji kladených začátečnických otázek o Windows 10.
1. Jak odinstalovat programy v systému Windows 10
Potřebovat odstranit nějaký bloatware Jak snadno odstranit Bloatware z Windows 10Windows 10 přichází s vlastní sadou předinstalovaných aplikací. Pojďme se podívat na metody, které můžete použít k odstranění bloatwaru z vašeho PC a deblotování Windows 10. Přečtěte si více nebo jen vyčistit staré programy? Zde je návod, jak odinstalovat jakýkoli program v systému Windows 10:
- Otevři Nastavení aplikace (pomocí Klávesa Windows + I zkratka, pokud chcete).
- Vybrat Aplikace.
- Na Aplikace a funkce zobrazíte seznam všech nainstalovaných programů. Klikněte na jednu a poté vyberte Odinstalovat k jeho odstranění.
- Postupujte podle kroků pro odinstalační program konkrétní aplikace a na výzvu restartujte počítač.
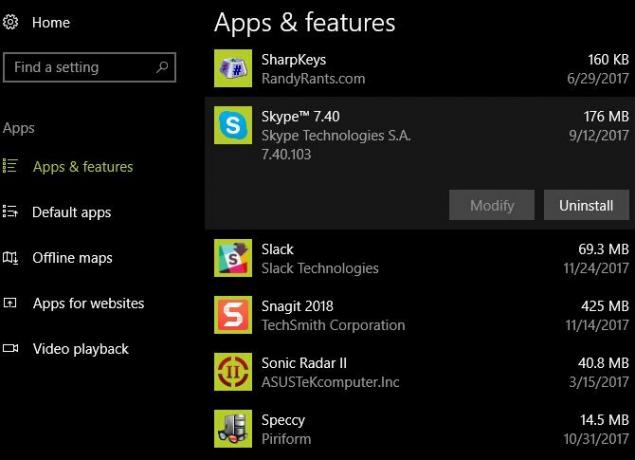
Když jste zde, ujistěte se, že jste odinstalovali některý z programy, které nikdo nepotřebuje na svém PC 12 Nepotřebné programy a aplikace Windows, které byste měli odinstalovatZajímá vás, které aplikace Windows 10 odinstalovat? Zde je několik nepotřebných aplikací a programů Windows 10, které byste měli odebrat. Přečtěte si více .
2. Jak spustit systém v nouzovém režimu v systému Windows 10
Nouzový režim je a zásadní nástroj pro odstraňování problémů systému Windows Odstraňování problémů se systémem Windows pro figurínyWindows bere spoustu keců na problémy mimo jeho kontrolu. Přečtěte si o největších problémech, které lidé nesprávně připínají na Windows, a o tom, jak je skutečně řešit. Přečtěte si více . Chcete-li restartovat do nouzového režimu, postupujte takto:
- V nabídce Start nebo na přihlašovací obrazovce klikněte na Napájení knoflík.
- Držet Posuna poté klikněte na Restartujte vstup.
- Když vás systém Windows 10 požádá o výběr možnosti, vyberte Odstraňování problémů > Pokročilé možnosti.
- Na Pokročilé možnosti obrazovce, vyberte Nastavení spouštění.
- Klikněte na Restartujte knoflík.
- Jakmile se Windows 10 restartuje, uvidíte a Nastavení spouštění a musíte stisknout číselnou klávesu, abyste se dostali do nouzového režimu. lis 4 pro nouzový režim nebo 5 pro nouzový režim se sítí.
Pro alternativní metody a další tipy se podívejte našeho průvodce nouzovým režimem Jak spustit systém v nouzovém režimu v systému Windows 10Máte problémy se spouštěním systému Windows? Nouzový režim je vestavěná funkce pro odstraňování problémů ve Windows 10, kterou byste měli nejprve vyzkoušet. Přečtěte si více . Všimněte si, že když spustíte nouzový režim, budete muset zadat heslo systému Windows, abyste se mohli přihlásit. Váš PIN nebo gesto Jak se přihlásit do Windows 10 pomocí skenování prstů a rozpoznávání obličejeNamísto použití hesla nebo PIN by pro vás možná bylo lepší použít skenování otisků prstů nebo rozpoznávání obličeje! Je s nimi ale spojeno několik rizik. Zde je to, co potřebujete vědět. Přečtěte si více nebude fungovat.
3. Jak aktualizovat Windows 10
Windows Update je ve Windows 10 mnohem méně otravný To je důvod, proč nenávidíme Windows UpdateZpůsob, jakým vám Windows Update v současnosti vynucuje upgrady a aktualizace Windows 10, je špatný. Gavin zkoumá, proč všichni nenávidíme Windows Update a co proti tomu můžete dělat. Přečtěte si více protože vás automaticky udržuje v aktuálním stavu. Aktualizace však můžete zkontrolovat ručně pomocí těchto kroků:
- Otevři Nastavení aplikace (pomocí Klávesa Windows + I zkratka, pokud chcete).
- Vybrat Aktualizace a zabezpečení, poté Windows Update tab.
- Pod Aktualizovat status, klikněte na Kontrola aktualizací knoflík.
- Systém Windows zkontroluje aktualizace. Pokud nějaké najde, stáhne si je a v případě potřeby vás vyzve k restartování.

Jak možná víte, Windows 10 obsahuje velké aktualizace zhruba každých šest měsíců. Váš počítač tyto nové verze, jako je Fall Creators Update, nezíská při prvním spuštění. Pokud byste to raději dostali hned, navštivte Stránka ke stažení Windows 10 a klikněte na Nyní aktualizovat knoflík.

Stáhnete si aplikaci Upgrade Assistant, která aktualizaci provede za vás. Prostě nejprve se ujistěte, že jste připraveni Udělejte to před každou aktualizací nebo instalací systému Windows 10Windows 10 dostává velké aktualizace dvakrát ročně plus měsíční aktualizace. Ukážeme vám, co byste měli udělat před spuštěním služby Windows Update. Nyní může přijít Patch Tuesday! Přečtěte si více !
4. Jak zastavit aktualizace ve Windows 10
Pokud chcete službu Windows Update vypnout, postupujte takto:
- V nabídce Start vyhledejte správní a otevřít Administrativní nástroje.
- Otevři Služby užitečnost.
- Přejděte dolů na Windows Update výpis. Klikněte na něj pravým tlačítkem a vyberte Vlastnosti.
- Na Všeobecné klepněte na kartu Stop tlačítko pro ukončení služby Windows Update pro vaši aktuální relaci.
- Můžete také změnit Typ spouštění na Zakázáno abyste zabránili jeho spuštění při příštím restartu. Ale z bezpečnostních důvodů to nedoporučujeme.

I když je to jedna metoda pro úplné zakázání služby Windows Update, máte další možnosti dočasného vypnutí 7 způsobů, jak dočasně vypnout službu Windows Update v systému Windows 10Windows Update udržuje váš systém opravený a bezpečný. Ve Windows 10 jste vydáni na milost a nemilost plánu společnosti Microsoft, pokud neznáte skrytá nastavení a vylepšení. Mějte tedy službu Windows Update pod kontrolou. Přečtěte si více . Protože některé další metody vyžadují drahý Windows 10 Pro Stojí upgrade na Windows 10 Pro za 99 $?Windows 10 Pro nabízí více funkcí, ale také s sebou nese cenovku 99 $ za upgrade z edice Home. Zde je to, co potřebujete vědět, abyste se rozhodli, zda profesionální funkce stojí za upgrade. Přečtěte si více , i když toto je nejpřímější.
Nedoporučujeme však zakázat službu Windows Update, pokud to není nezbytně nutné. Spíše byste se to měli naučit spravovat aktualizace Jak spravovat Windows Update ve Windows 10Pro milovníky ovládání je Windows Update noční můrou. Funguje na pozadí a udržuje váš systém bezpečný a běží hladce. Ukážeme vám, jak to funguje a co si můžete přizpůsobit. Přečtěte si více na zabránit restartování systému Windows Jak zabránit restartování systému Windows 10, když jej aktivně používáteNáhlé „restartování Windows 10“ nás všechny zasáhlo a může to být v lepším případě otrava, v horším devastace. Zde je návod, jak zabránit tomu, aby vás znovu vyrušoval. Přečtěte si více ve špatnou dobu. Zakázání aktualizací sníží zabezpečení vašeho zařízení.
5. Jak obnovit tovární nastavení systému Windows 10
Potřebujete začít znovu s Windows 10? Zde je návod, jak na to obnovit na tovární nastavení Jak obnovit tovární nastavení Windows 10 nebo použít Obnovení systémuZjistěte, jak vám Obnovení systému a obnovení továrního nastavení mohou pomoci přežít jakoukoli katastrofu Windows 10 a obnovit váš systém. Přečtěte si více :
- Otevři Nastavení aplikace (pomocí Klávesa Windows + I zkratka, pokud chcete).
- Vybrat Aktualizace a zabezpečení, poté Zotavení tab.
- Pod Resetujte tento počítač, klikněte Začít.
- Vybrat Uchovávejte mé soubory nebo Odstraňte vše. Obě možnosti odinstalují všechny vaše programy a obnoví nastavení, ale první možnost zachová vaše soubory.
- Pokud se rozhodnete soubory odstranit, vyberte Prostě Smaž moje soubory pro rychlé vymazání, popř Odstraňte soubory a vyčistěte disk. Použijte druhou možnost, pokud svůj počítač darujete bezpečně vymaže vaše data Jak bezpečně odstranit soubory z vašeho HDD nebo SSD ve WindowsVěděli jste, že soubory se ve skutečnosti nikdy nesmažou? Proto je lze získat zpět; vámi nebo někým jiným. Pokud se kvůli tomu necítíte dobře, zjistěte, jak bezpečně odstranit soubory. Přečtěte si více .
- Potvrďte varování systému Windows, že poté se nemůžete vrátit zpět, a váš počítač zahájí proces resetování.

jestli ty stačí osvěžit Měli byste aktualizovat, resetovat, obnovit nebo přeinstalovat systém Windows?Chtěli jste někdy resetovat Windows 7 bez ztráty osobních dat? Mezi obnovením továrního nastavení a přeinstalací to bylo těžké. Od Windows 8 máme dvě nové možnosti: Refresh a Reset. Která je správná... Přečtěte si více , nemusíte úplně resetovat Windows 10. Překontrolovat jiné způsoby resetování počítače 4 způsoby, jak resetovat Windows 10 a znovu nainstalovat od nulyWindows 10 je stále Windows, což znamená, že bude jednou za čas potřebovat nový start. Ukážeme vám, jak můžete získat novou instalaci Windows 10 s co nejmenším úsilím. Přečtěte si více .
6. Jak obnovit Windows 10
Pokud jste si nevytvořili disk pro obnovení a nechcete resetovat počítač, nejlepším řešením pro obnovení je návrat k bodu obnovení. Chcete-li obnovit systém Windows, postupujte takto:
- V nabídce Start vyhledejte Kontrolní panel a otevřete jej.
- Vybrat Zotavení záznam a poté klikněte Otevřete Obnovení systému.
- Klikněte dalšía uvidíte seznam posledních bodů obnovení. Zkontrolovat Zobrazit více bodů obnovení box, abyste je viděli všechny.
- Vybrat Vyhledejte postižené programy abyste viděli, co tato změna ovlivní.
- Až budete připraveni pokračovat, klikněte Další > Dokončit a Windows se vrátí do tohoto bodu.
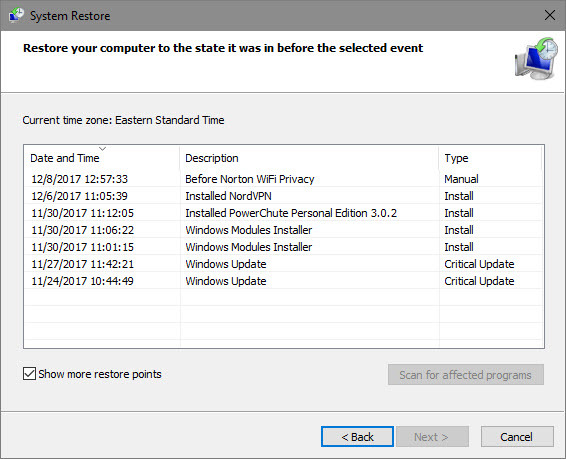
Provedením obnovení systému neodeberete žádné soubory, ale odstraníte programy a aktualizace nainstalované od bodu obnovení. Systém Windows automaticky vytvoří bod obnovení při instalaci softwaru nebo důležité aktualizace, ale můžete vytvořte si ho kdykoli sami Jak vytvořit bod obnovení systémuObnovení systému vám pomůže vrátit systém Windows zpět a vrátit zpět negativní změny. Zde je návod, jak kdykoli vytvořit bod obnovení systému. Přečtěte si více . Také jsme sdíleli tipy na opravu systému Obnovení systému 12 tipů, jak opravit obnovení systému WindowsPotýkáte se s vytvořením bodu obnovení systému nebo návratem zpět do stavu systému? Zde je dvanáct tipů, které vám pomohou znovu spustit nástroj Obnovení systému Windows. Přečtěte si více pokud narazíte na problémy.
7. Jak nainstalovat Windows 10
Potřebujete nainstalovat Windows 10 poprvé? Zde je základní přehled kroků:
- Vytvořte instalační médium Windows 10 Jak vytvořit instalační médium Windows 10Bez ohledu na to, jak jste se dostali k Windows 10, existuje způsob, jak vytvořit vlastní instalační médium. Dříve nebo později to možná budete potřebovat. Ukážeme vám, jak se připravit. Přečtěte si více stažením Nástroj pro tvorbu médií od společnosti Microsoft.
- Vložte instalační jednotku Windows 10 do počítače, který chcete upgradovat.
- Když se počítač spustí, stiskněte F2, Vymazatnebo jinou podobnou klávesou pro otevření nabídky možností spouštění.
- Spusťte z jednotky USB, kterou jste vytvořili.
- Při instalaci systému Windows 10 na nový počítač postupujte podle pokynů nástroje.
Toto je pouze přehled; doporučujeme přečíst náš průvodce instalací Windows 10 na jakýkoli počítač Jak nainstalovat Windows 10 zdarma na jakýkoli počítač se systémem Windows, Linux nebo OS XAbyste to mohli vyzkoušet, nemusíte upgradovat na Windows 10. Ať už máte nárok na bezplatný upgrade nebo chcete vyzkoušet Windows 10 na Linuxu nebo OS X, můžete jej zdarma ohodnotit. Přečtěte si více pro více informací. Nebo vám můžeme pomoci upgradujte svůj vlastní počítač na Windows 10 a poté přejděte na nižší verzi Jak bezpečně upgradovat na Windows 10 a znovu přejít zpět na Windows 7 nebo 8.1Stále používáte Windows 7 nebo 8.1? Ukážeme vám, jak zdarma upgradovat na Windows 10. Vysvětlíme také, jak se můžete vrátit ke staré verzi systému Windows. Přečtěte si více pokud nejsi šťastný.
8. Jak získat nápovědu ve Windows 10
Potřebujete pomoc se svým počítačem? Následující metody jsou všechny dobré způsoby získat pomoc s Windows 10 Jak můžete získat pomoc ve Windows 10Potřebujete pomoci s Windows 10? Zde jsou nejlepší způsoby, jak najít pomoc, kterou potřebujete, ať už se jedná o samotný operační systém nebo jakékoli nainstalované aplikace. Přečtěte si více :
- Pomocí nabídky Start vyhledejte, co chcete dělat, a Cortana vám poskytne návrhy.
- Otevři Získejte pomoc aplikace pro komunikaci s virtuálním agentem společnosti Microsoft. To vám umožní požádat robota o pomoc s vašimi otázkami.

- Navštivte web podpory společnosti Microsoft, kde získáte nápovědu k různým tématům.
- Vyzkoušet některé bezplatné nástroje pro řešení problémů se systémem Windows 10 Nejlepší bezplatné nástroje na opravu systému Windows 10 k vyřešení jakéhokoli problémuPokud se potýkáte se systémovými problémy nebo neoprávněnými nastaveními, měli byste k opravě počítače použít tyto bezplatné nástroje pro opravu systému Windows 10. Přečtěte si více .
- Procházet Sekce Windows MakeUseOf pro články o problémech Windows 8 Nepříjemné problémy s Windows 10 a jak je opravitUpgrade na Windows 10 proběhl u většiny hladce, ale někteří uživatelé se vždy setkají s problémy. Ať už se jedná o blikající obrazovku, problémy s připojením k síti nebo vybíjení baterie, je čas tyto problémy vyřešit. Přečtěte si více .
Jste připraveni vládnout Windows 10?
Toto je osm největších otázek, které si lidé o Windows 10 kladou. Nyní víte, jak provádět důležité úkoly, jako je aktualizace počítače, odinstalace programů a resetování systému Windows.
Samozřejmě je toho mnohem víc, co se naučit. Dále můžete přejít čištění Windows 10 Nejlepší způsob, jak vyčistit Windows 10: Průvodce krok za krokemNevíte, jak vyčistit Windows 10? Zde je srozumitelný průvodce krok za krokem, jak mít počítač opět pěkný a uklizený. Přečtěte si více a porozumění problémům ochrany osobních údajů ve Windows 10 Ochrana osobních údajů a Windows 10: Váš průvodce telemetrií WindowsS příchodem aktualizace Windows 10 Creator's Update se zdá, že se Microsoft rozhodl být transparentnější, pokud jde o jejich činnosti shromažďování dat. Zjistěte, kolik se shromáždilo a co můžete udělat. Přečtěte si více .
Které otázky týkající se Windows 10 jsou podle vás nejdůležitější, aby je každý znal? Která z těchto odpovědí vám nejvíce pomohla? Řekněte nám to v komentářích!
Ben je zástupcem redaktora a sponzorem sponzorovaných příspěvků ve společnosti MakeUseOf. Je držitelem titulu B.S. v oboru počítačové informační systémy na Grove City College, kde absolvoval Cum Laude as vyznamenáním v jeho hlavním oboru. Rád pomáhá druhým a je nadšený pro videohry jako médium.

